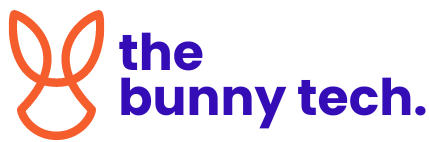Step 1: Install the Plugin
- Download the Plugin:
- First, download the plugin files from either the email you received or from the “My Account” section of the Bunny Tech website.
- Upload the Plugin:
- Log into your WordPress dashboard.
- Go to the Plugins section in the left-hand sidebar.
- Click on the “Add New” button at the top.
- Select “Upload Plugin”, then browse and upload the plugin file you downloaded.
- Activate the Plugin:
- Once the plugin is uploaded, click on “Activate”.
- Your AI Smart Search plugin is now installed and active on your website.
Step 2: Set Up AI Searches
- Access Plugin Settings:
- In the WordPress dashboard’s left-hand sidebar, you will now see a new menu option with Bunny Tech icons representing the plugin. Click on it to access the settings.
- Enter API Key:
- To enable AI-powered searches, you’ll need to enter your API key.
- You can find your API key in the “My Account” section on the Bunny Tech website. Copy this key.
- In the plugin’s settings, paste the API key into the provided field.
- Configure Search Options:
- After entering the API key, configure the following options to customize your AI Smart Search features:
- Enable Document Search:
- This option activates semantic search capabilities. It replaces the default WordPress and WooCommerce search functionalities with AI-powered search, which provides more intelligent and relevant results.
- Enable Image Search:
- This enables an image search feature on your website, allowing users to search for products by uploading images.
- Enable Related Documents:
- This option allows the AI to recommend cross-sell items for your products. To display these recommendations, ensure that the following shortcode is added to the single product page template:
recommended_products
- This option allows the AI to recommend cross-sell items for your products. To display these recommendations, ensure that the following shortcode is added to the single product page template:
- Enable Refine Content:
- This option helps you optimize your product or post content for AI searches. If enabled, the plugin will automatically refine your content for better search performance. However, note that training your posts/products might take longer with this option enabled.
- Enable Translation:
- This feature enables multilingual search on your website and automatically corrects any misspelled search terms. It enhances user queries, providing them with the best possible search results.
- Set Search Limits:
- You can set the number of search results displayed per page:
- Search Limit: Defines how many results are shown on the search page.
- Related Documents Limit: Determines how many recommended products are displayed under the AI recommendation section.
- You can set the number of search results displayed per page:
Step 3: Button Settings
- Customize Button Appearance:
- You can adjust the settings for the image search button as follows:
- Button Color: Choose the color for the image search button that appears on the front end.
- Button Text: Define the text displayed on the image search button (e.g., “Search by Image”).
- Button Position: Set the position of the image search button (e.g., above or below product details).
- Enable Floating Button:
- You can choose to enable or disable the floating search button on your website. When enabled, the button will float and remain visible as the user scrolls through the page.
Step 4: Reports & Usage
- View Search Reports:
- The plugin includes a Reports tab where you can monitor the number of searches and AI training sessions remaining in your account. This feature provides insight into how many searches your users have performed and how many posts or products have been trained for AI search.
- The plugin includes a Reports tab where you can monitor the number of searches and AI training sessions remaining in your account. This feature provides insight into how many searches your users have performed and how many posts or products have been trained for AI search.
By following these steps, you will successfully install, activate, and set up the AI Smart Search plugin on your WordPress site. You can now enjoy enhanced AI search capabilities, including document search, image search, AI-powered recommendations, and content refinement.